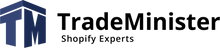ByteStand – es una aplicación para Shopify que permite importar productos de Amazon a la tienda Shopify, así como enviar automáticamente los pedidos de la tienda a Amazon. ByteStand también ofrece envío MCF/FBA, que permite enviar pedidos desde Shopify directamente a Amazon utilizando el servicio FBA (Fulfillment by Amazon) o MCF (Multi-Channel Fulfillment).
El Cumplimiento Multicanal permite a las empresas enviar solicitudes de cumplimiento de pedidos para ventas que han recibido en otras plataformas. Los pedidos de productos que vende en Amazon no son elegibles para MCF, pero pueden ser cumplidos por Amazon a través de FBA.
Oportunidades que ofrece ByteStand:
- Configuración sencilla de paquetes virtuales
- Sincronización de precios e inventario con su tienda desde cualquiera de sus cuentas de Amazon.
- Realiza pedidos importados de cualquier mercado, incluyendo Etsy, Walmart o Ebay.
- Automatización del proceso de ejecución de FBA / MCF en todo el mundo sin ningún esfuerzo de su parte.
En este artículo, examinaremos el proceso de configuración de la aplicación ByteStand – MCF/FBA Shipping para Shopify.
Instalación de la aplicación ByteStand
- Primero, ve a la página de aplicaciones de Shopify e instala ByteStand. Después de instalar la aplicación, ábrela e inicia sesión en tu cuenta de ByteStand.
-
Seleccione el país en el que se almacenan físicamente sus productos FBA. Si almacena su inventario en varios países, Amazon le permitirá enviar sus pedidos desde Shopify dentro de esos países. Al seleccionar un país, será dirigido a la página de inicio de sesión de su cuenta de Amazon. Después de iniciar sesión, será llevado a otra página, verifique las áreas que necesita la aplicación, desplácese hacia abajo y seleccione la casilla de confirmación, luego haga clic en “Confirmar. Luego volverá a la página de configuración de la aplicación. Para el siguiente paso, haga clic en “Siguiente”.

-
Seleccione qué tarifas de envío le gustaría utilizar, la configuración del pedido y la ejecución, después de lo cual haga clic en “Guardar”. A la derecha verá el monto del pago mensual, que se calcula a partir de su configuración. Puede cambiar estas configuraciones en cualquier momento. Si al principio seleccionó varios países donde se encuentran sus productos, entonces estas configuraciones deben hacerse para todos sus sitios y guardarse. Después de realizar todas las configuraciones en este paso, haga clic en “Siguiente”.

-
Seleccione la cantidad de artículos deseada, active la función a continuación si desea que el inventario se actualice cada 30 minutos. Sin esta función, el inventario se actualizará cada 8 horas. Si no desea utilizar la función de sincronización de inventarios de la aplicación de entrega FBA, haga clic en “No, gracias”.

En la siguiente página podrás ingresar el código del cupón. Después de eso, accederás a la página de suscripción, y tan pronto como la apruebes, podrás continuar usando y configurando la aplicación.
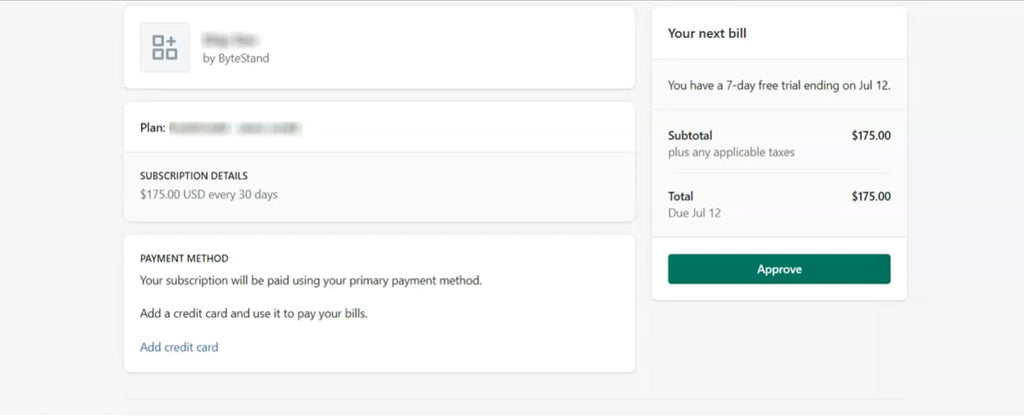
Configuración de tarifas de envío
El siguiente paso después de instalar la aplicación es configurar las funciones que activaste al comprar la suscripción a la aplicación.
Para configurar las tarifas de envío, es necesario seleccionar “Tarifas" y presione "Configuración Tarifas". Para su comodidad, aparecerán los pasos de configuración a la derecha. Siga estos 3 pasos que se indican con numeración a la derecha, para cada tarifa.


También configure las tarifas para los pedidos importados de otras plataformas, revisando de antemano bajo qué nombre se importan y agregue este nombre aplicando la tarifa correspondiente de Amazon. Si seleccionó varios almacenes al principio, también deberá configurar todas las tarifas para todos sus almacenes.

Configuración de los parámetros de sincronización
En el menú, haga clic en Productos y elige Configuración de sincronización. Aquí se enumerarán sus productos.
En esta página debes editar 2 áreas: la ubicación del producto en el almacén de Amazon y seleccionar la ubicación del producto que coincida con la que elegiste en Shopify.
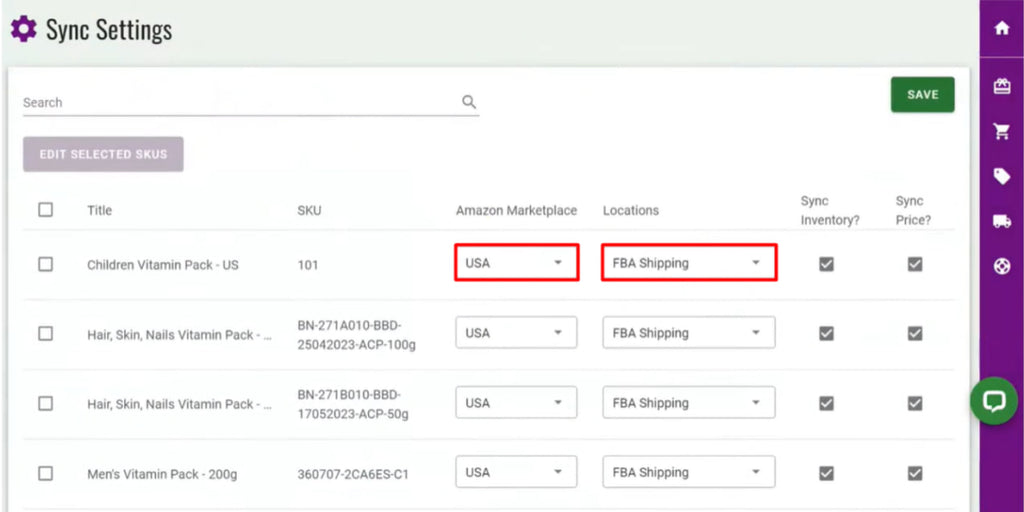
Puedes verificar a qué servicio de cumplimiento están asignados tus productos en Shopify. Para ello, ve a Shopify Products, selecciona todos los productos y haz clic en “Editar productos”. A continuación, en la esquina superior derecha, haga clic en el botón “Columnas" y seleccione “Emocionado por”, después de lo cual aparecerá otra columna. Para que sus pedidos se realicen FBA, seleccione en cada producto en la nueva columna “Envío FBA” y guarda los cambios presionando “Ahorrar”.

Comprobación de la configuración
Después de haber configurado la aplicación ByteStand – MCF/FBA Shipping para Shopify, verifique que todos los parámetros estén configurados correctamente. Para ello, puede crear un pedido de prueba en la tienda Shopify y comprobar cómo se envía el pedido a Amazon.
Si tiene problemas al configurar la aplicación ByteStand - MCF / FBA Shipping para Shopify, puede ponerse en contacto con el soporte de ByteStand o Amazon.
La configuración de la aplicación ByteStand - MCF / FBA Shipping para Shopify puede parecer un proceso complicado, pero con los pasos e instrucciones correctos, se puede hacer fácilmente. Después de la instalación, podrá automatizar el proceso de envío de pedidos y mejorar la eficiencia de su negocio.
Si desea conectar varias de sus tiendas Shopify a Amazon, le recomendamos considerar la aplicación Sellbrite, que admite la conexión multicanal. Para más información sobre esta aplicación, lea nuestro artículo Gestión de ventas multicanal con Sellbrite (GoDaddy).